First, launch Cisco Configuration Professional to connect to the router R1 on which we want to configure NAT. We assume the device is already set up as shown in Chapter 9.
In the right pane select the device and press Configure button on the top left of the main application screen.
Figure 10-5
In the left pane, select Router > NAT. In the right pane, select the Basic NAT radio button and press the Launch the selected task button.
Figure 10-6
The Basic NAT wizard is launched and you just have to press the Next button to proceed.
Figure 10-7
Figure 10-8
Press the Finish button to proceed.
Figure 10-9
Select the save running config. to device’s startup config. checkbox and press the Deliver button to send the configuration to the router and also to save it to the startup configuration.
Figure 10-10
Press the OK button to proceed.
Figure 10-11
This finalizes your NAT Overload or PAT configuration using Cisco Configuration Professional.
Figure 10-12
I would encourage you to connect router R1 and the using CLI examine the configuration manually paying special attention to NAT configuration. This is the configuration that was generated and delivered to the router by GUI wizards of Cisco CP.
Summary
This is a really interesting chapter and you should have learned a lot about Network Address Translation (NAT) concepts and configuration. We configured NAT in three different flavors namely static, dynamic, and Port Address Translation (PAT) also known as NAT Overloading.
In order to stay focused on NAT concepts and not get lost in the itricacies of a complex topology, we used the same topology for different types of NAT configuration. It should have enabled you compare and contrast the three NAT types with relative ease.
We also went through some verification and troubleshooting commands before finishing the chapter by learning how to use Cisco Configuration Professional to configure NAT the quick and easy way.



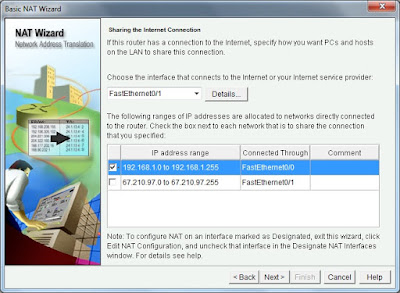



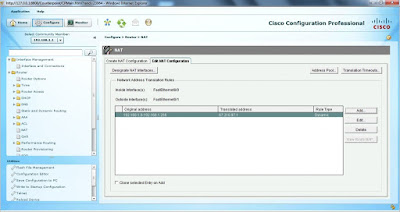




0 comments:
Post a Comment